

Fix Word 2011 (Mac) Problems with GreekKeys 2008 KeyboardUnlike other applications, Word 2011 does not process all the instructions contained in the GreekKeys Unicode keyboards. Several keyboard shortcuts do not work (such as command-b, command-z, command-w), and the "terminator" definitions are ignored, so that following a deadkey diacritic with a mistyped letter, such as typing b (beta) instead of v (omega) after option-3 (circumflex), produces gibberish that requires an extensive deletion to remove. During the preparation of GreekKeys 2015, it has finally been determined what is the proper format for identifying the keyboards as Greek, and once this identification is present, Word 2011 works properly. Until the new version of GreekKeys is released later in 2015, the following repair is offered for current users who have GKUall.bundle installed (the standard installation of GreekKeys Unicode 2008). Please note that once Word 2011 is able to identify the keyboard as Greek, there will be a couple of automatic features you may want to work around, as explained at the end of the list of steps. 1. Download the folder RepairInfo_plist and move it to the Desktop if it is not already there. 2. In the Finder, use the Go menu to select the command Go to Folder... 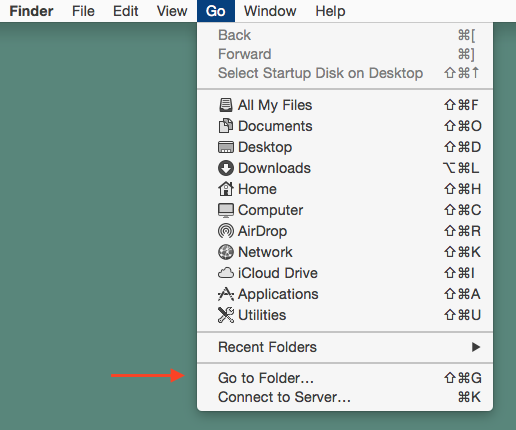
3. In the dialog that opens, type in /Library/Keyboard Layouts [there is a space between the last two words] and press GO to open that folder. 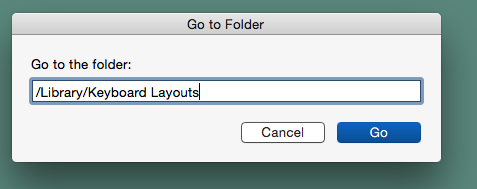
4. You should see the item GKUall.bundle dated Dec. 27, 2007 in this folder. If the bundle is not in this folder, then presumably it is in the user's own Library folder. Go back to step 2, and in step 3 enter ~/Library/Keyboard Layouts [there is a space between the last two words] and press GO to open that folder. 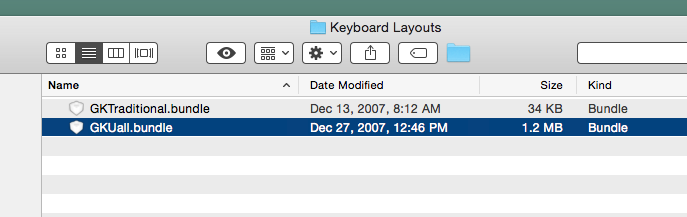
5. Right-click or control-click on the name GKUall.bundle to bring up the contextual menu and select Show Package Contents. 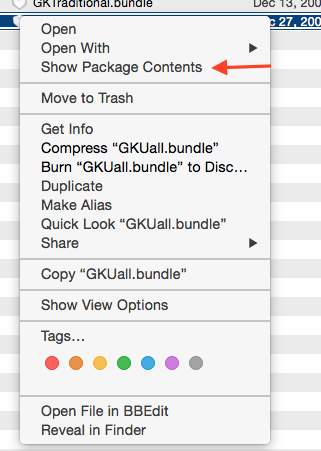
6. You will see a Contents folder. Double-click to open it and you will see that one of the items is Info.plist dated Dec. 13, 2007. 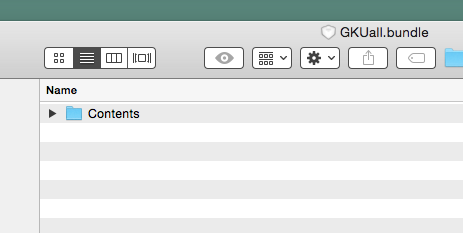
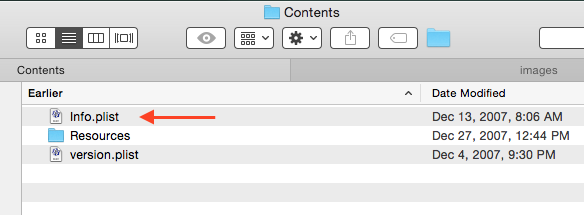
7. Double-click on the folder repairInfo_plist that is on the Desktop to create a separate Finder window showing the file Info.plist dated Feb. 9, 2015. 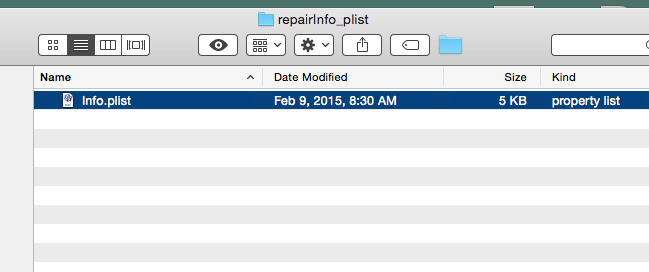
8. Drag the file Info.plist dated Feb. 9, 2015 into the Finder window entitled Contents. Select Replace in the dialog. You will have to authenticate as an admin user to complete this step. 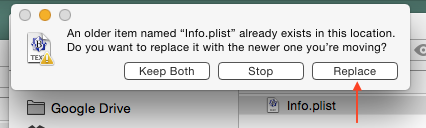
9. Now the Contents folder should show Info.plist with the new date, and the repair is complete. 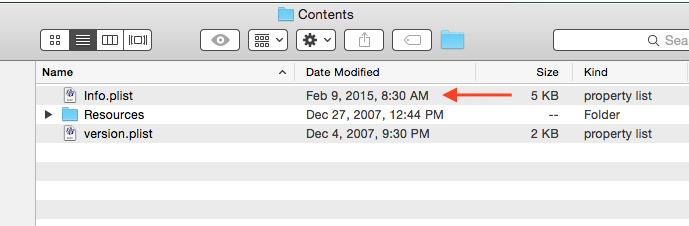
10. To make the OS recognize that you have changed the bundle, restart the computer. After restart, open Word 2011 and try out the key combinations that had been problematic. Workarounds for Word 2011 automatic featuresPlease note that this repair will also affect the use of "smart quotes" in Word. Word will now apply the language Greek to everything entered with a GreekKeys keyboard (see Language... under the Tools menu). As a result, if you have enabled the autoformat setting for replacing straight quotes by smart quotes, typing " will produce « and » and typing ' will produce ’ and ’ instead of the desired ‘ and ʼ. To work around this (since there seems to be no way to tell Word that you want to use a certain kind of quotes, no matter what the language), there are two choices: (1) change back to the US keyboard when you enter the left and right quotes; (2) enter the left and right quotes directly in GreekKeys Unicode input, using (for the US version) option-apostrophe for left double quote and shift-option-apostrophe for right double quote, and option-n for left single quote and option-comma for right single quote. In addition, (as in the Windows version of Word) you may find that if you type a regular sigma (σ) and follow it by an apostrophe or any other character that is not a letter of the Greek alphabet, the sigma will automatically change to a final sigma (ς). While this might be desirable if the following character were a space and you mistakenly entered σ, it is nuisance otherwise, since you have to go back and correct the sigma before an apostrophe marking elision. You can turn off this automatic substitution if you disable the AutoCorrect substitution feature "Ordinals (1st) with superscripts" (this setting is found under Word Preferences, AutoCorrect pane, in the subpane AutoFormat as You Type; you can also open this pane using the menu command Tools: AutoCorrect...). |
|
|