|
|
GreekKeys Unicode 2008: Troubleshooting and FAQ for Windows users
 November 11, 2015: sales of GreekKeys 2008 ceased on October 28. The updated product GreekKeys 2015 is now available at the web site of the Society for Classical Studies (free to SCS members, $20 for non-members, free or discounted for those who purchased GreekKeys 2008 on or after August 1, 2014). Click here for the new sales and support site. November 11, 2015: sales of GreekKeys 2008 ceased on October 28. The updated product GreekKeys 2015 is now available at the web site of the Society for Classical Studies (free to SCS members, $20 for non-members, free or discounted for those who purchased GreekKeys 2008 on or after August 1, 2014). Click here for the new sales and support site.
Known problems and workarounds for GreekKeys 2008
CORRECTION: the Keyboard Charts for Windows wrongly say that pressing a number key twice will produce the number instead of the deadkey function. The correct instruction is to press spacebar after the number in order to produce the number by itself (the same applies to the other signs on the top row of keys, such as hyphen, equals, plus).
- Windows Installation fails when install run from archive without extraction: Make sure that you uncompress the archive before you double-click on the installer. It is possible to look inside the compressed archive as if it were a normal directory and to double-click on the setup.exe file to run it, but this will produce a failure. Instead, select the whole ZIP archive, right-click, and use the command Extract All.
- Windows Installation fails on Vista machines with encrypted drives: For some Vista users, the installer would not run when downloaded to the desktop or the extraction produced empty files. One possible cause of this is that the drive is encrypted: MSI files (Microsoft Installers) do not run properly from an encrypted drive. The workaround is to put the download package on a different drive (such as a network drive or a USB flash drive), perform the extraction there, and then run the installer from there. If you do get a sound extracted folder for GreekKeys 2008, you may burn it to a CD, and the CD will also be good for installation onto an encrypted drive. If you encounter any other problem with the installer (whether with the downloaded package or with a CD), please contact Donald Mastronarde as explained below, since it is helpful to gather information about problems and workarounds.
- Inconsistency of Windows software: Windows OS software and Windows applications such as Word are released in so many variations that it is impossible to test all possible configurations and impossible to guarantee that any particular user's experience will match what has been seen in testing.
- Language menu or bar not visible after installation of GreekKeys 2008: If you do not see the Language menu (EN icon for US/UK systems) at the right of the task bar after running the installer and restarting, then this may be due to a setting in the Regional and Language Options Control Panel. Open that Control Panel. Pick the Languages tab, click on Details…, and click on the Language Bar… button in the bottom portion of the dialog. Then check "Show the Language bar on the desktop."
- Number appearing instead of deadkey operation: If the deadkey function of the top row of keys seems not to be working and you see results like 3α or 9ω, you need to slow down the repeat speed of your keyboard, or learn to tap the deadkey very lightly and quickly. You are seeing the number because the keypress is being interpreted as a repeated entry of the same key (which is how you make the character actually shown on the key appear in your document). Use the Keyboard Control Panel, and on the Speed pane adjust the "Repeat delay" setting.
- Lowercase sigma changes to final sigma: in MS Word for Windows, a lowercase sigma that is followed by a space or any other character that is not understood by Word as part of the same word may automatically convert to a final sigma. This seems not to depend on which font you are using (so it is not due to an OpenType substitution in the font), but to an automatic feature of Word. A user has discovered that you can control whether this happens or not by disabling the option "Ordinals with superscript" in both the AutoFormat and the AutoFormat As You Type pane of AutoCorrect (which you select under the Tools menu).
- Complex compositions will not look good unless the application you are using supports OpenType ligature features. In the Windows version of GreekKeys 2008, complex compositions are necessarily used for vowels with macron and breve plus breathing and/or accent. The workaround is to enter the Private Use Area code point for such composed characters instead: see the technical details page for alternative methods of inputting Unicode.
- The combinations with epsilon and upsilon plus macron or breve and diacritics do not work in Word 2003 and some other programs, although the same combinations work with alpha, iota, and upsilon. As far as I can determine, this has something to do with obscurities or imperfections of OpenType implementation. These combinations do appear correctly in Internet Explorer 7 and Safari 3.0 for Windows. The workaround is to enter the Private Use Area code point for such composed characters instead: see the technical details page for alternative methods of inputting Unicode.
- The straight double quote [U+0022] (shift-apostrophe on the US version) may not appear when you actually want it if you have "automatic smart quotes" enabled. If you really want to see the straight double quote, then turn off the automatic smart quotes feature: pick Autoformat… from the Format menu, click on Options…, and in the AutoCorrect dialogue turn off the smart quotes option twice, once in the AutoFormat tab and once in the AutoFormat As You Type tab. If you are not seeing the correct curly quotes automatically when you want them, there is a way to insert them manually (see the Keyboard Charts for the various locations of the relevant keys).
- Interference from predefined keyboard commands in MS Word: Word for Windows has a great many unnecessary predefined keyboard commands for various formatting actions. You may find it necessary or desirable to disable a number of these so that they do not interfere with Greek input or produce surprising actions if you accidentally hit the wrong key together with the altgr key. Here are the steps for doing so:
Word 2003
1. Select Customize… under the Tools menu.
2. Click on the Keyboard… button in the dialog.
3. Select the Commands tab and the listing for All Commands.
4. Find the command for which you want to make a change (three examples that caused annoyance during development work were InsertEndnoteNow and InsertFootnoteNow amd ViewOutline).
5. Select the keyboard command under Current Keys.
6. Click on Remove and then Close.
Word 2007
1. Click on the Office icon (circular icon at top left) to reveal the menu, and use the Word Options button at the bottom.
2. In the new window that opens, click on Customize in the sidebar.
3. At the bottom left of the main pane, click on Customize… next to the label Keyboard Shortcuts.
4. Select the listing for All Commands.
5. Find the command for which you want to make a change (three examples that caused annoyance during development work were InsertEndnoteNow and InsertFootnoteNow amd ViewOutline).
6. Select the keyboard command under Current Keys.
7. Click on Remove and then Close.
If you do not know which command is causing the annoyance, but know which key combination is troublesome, then use the same dialog to try to assign the troublesome key combination to another command. You should get a message telling you the combination is already assigned to a particular command. Cancel your attempt, and then go to the command specified as already using the troublesome combination and try to remove that keyboard shortcut. There are some commands, however, that Word will not allow you to change or remove.
- Failure of the altgr-1 and altgr-2 combining character commands in Word 2007 (XP): the keys for combining acute and combining grave did not work in a version of Word 2007 running on an XP machine. The same commands worked with Word 2007 in Vista. The workaround for such a failure is to use the ALT-x technique instead for combining acute or grave: see the technical details page for alternative methods of inputting Unicode.
- Automatic shift to another font while typing in a GreekKeys font: Because of poor software design, some versions of Windows do not keep track of what Unicode code points are actually available in installed fonts and are not designed to be open-ended so as to accept new code points gracefully. Instead, the system and applications rely on a limited table of Unicode 4.0 BMP code points. When a code point from Unicode 4.1 or 5.0 or later is encountered, or when a code point from the SMP (a five-digit code point) is entered, you will often find that a Windows application shifts from the chosen font (New Athena Unicode, which contains the desired character) to a default font (Arial or Tahoma, which do not). Usually you can select the empty boxes of these default fonts and change the font back to the New Athena Unicode to see what you want to see. But both the occurrence of this unwanted font-change and the correction of it are not consistent across systems. The change is especially likely to occur with the first character of a new paragraph or when typing a pipeline character (that is, one recently approved and intended for Unicode 5.1 or 6.0; this applies especially to the half brackets on the symbol keyboard, U+2E42 through U+2E45). One workaround is to type a superfluous standard Greek character like alpha before typing the troublesome one(s). You then need to go back and remove the superfluous character. Sometimes quitting Word and reopening it helps.
- When trying to type a number, the number is entered twice. This is the result of a mistaken instruction on the keyboard charts. The correct instruction (which is in the user manual and the QuickStart document) is that one should press the spacebar after the number key to produce the number on the key rather than the deadkey action. The same applies to the other characters/symbols on the top row of regular keys.
- The accents stopped working suddenly, and the key combination produced double digits instead. A user reported that on a 64-bit system where GreekKeys 2008 had been working fine the accents suddenly became inoperative. After some experimentation, the user found that the cause had to be some recent automatic driver update. This is part of the user's report: "The dead keys for accents continued to work in all of Windows' Accessory apps - Write, Wordpad, dialogue boxes, etc. - so the problem was not there. I assumed that there had to be a conflict with a driver, so using /Control Panel /System Administration /Configuration Tools, I booted Windows with only Windows drivers; I got accents in Word in what was pretty much SafeMode with no internet, and I worked from there, adding drivers that I know have given no problem in the past. I have not yet turned all drivers on, so don't know which driver caused the problem, but I do know which drivers didn't. I had the 'update driver' option turned on by default for most of my devices, but have now turned it off. If someone who has been using GreekKeys for years encounters the same, you can at least advise them to check if they still get accents in Windows apps, and if so tell them to roll back the most recent driver updates."
- Incompatibility with Conversions Plus: A user has reported that GreekKeys did not work until he removed the program Conversions Plus (from DataViz). The version of Conversions Plus he had was from 2002, and I am unable to check whether this incompatibility also exists with the version of the program currently sold by DataViz.
Typing in Windows with More than One Greek Keyboard
Most users will be typing in two languages and scripts, their native modern language and polytonic Greek. You must change the selected language in the Language Menu every time you switch from one script to the other (you do not always have to change the font, but it is often a good idea to do so). It is far more efficient to use a keyboard shortcut to switch keyboards than to make the change in the Language Menu with the mouse. The standard keyboard command for changing the language of input is left ALT + shift.
If you install one or both of the symbol keyboards in addition to a version of the GreekKeysU2008 keyboard, then when you switch the language from EN (for English input) [or another two-letter code for whichever modern language you use] to EL (for Elliniki), there will be more than one Greek keyboard available. A small keyboard icon will appear to the right of the EL icon. The name of the current Greek keyboard will not be shown in the Language menu, but is visible if you show the Language bar.
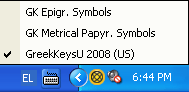

If you simply change to EL, then whichever Greek keyboard was last in use will be the selected keyboard. You can use the Language menu or Language bar to select a different Greek keyboard by holding the mouse down on the small keyboard icon. You can also toggle keyboards within the same language by using a keyboard shortcut. Windows allows two possible settings for keyboard shortcuts. If you set left ALT + shift as the shortcut for changing the language (EN to EL or back), then control + shift will cycle in order through the keyboards of the current language. You won’t see the name of the keyboard currently active unless you make the Language Bar appear separately from the taskbar. Alternatively, if you set the language-changing shortcut to control + shift, then the keyboard-changing shortcut will be left ALT + shift. You can choose between these two alternative settings: open Regional and Language Options, pick the Languages tab, click on Details..., and click on the Key Settings... button in the bottom portion of the dialog.
The easiest setup for typing mixed Roman and Greek with distinct fonts is to create keyboard shortcuts in MS Word for your chosen Roman font and for your chosen Unicode Greek font. Use the Customize… command under Tools, and click on the Keyboard… button to set up your own commands. (In Word 2007 you will find Customize… under Word Options, which you can find by clicking the Office icon on the upper left.) Then you will have a two-command sequence to use at each transition from Roman typing to Greek typing: one for changing the input and one for changing the font.
GreekKeys Unicode FAQ for Windows
Installation questions:
Converting from traditional GreekKeys fonts to Unicode Greek fonts and back again:
Using GreekKeys Unicode with applications:
Unicode Fonts:
Other:
Which Windows system versions are supported?
GreekKeys Unicode keyboards are designed for Windows XP and Vista. According to brief tests, they also work in Windows 7. They may work in Windows 2000 or other pre-XP versions, but this has not been tested and is not guaranteed.
Return to top of FAQ. | Support home
How do I install Greek Keys Unicode inputs?
GreekKeys 2008 installation requires the use of a standard Windows installers, with setup.exe files, and there is no method of manual installation. Instructions for running the installer are in the Quickstart and User's Guide PDFs that come with the package, and are also given on another page of this site.
Return to top of FAQ. | Support home
How do I activate GreekKeys Unicode keyboards?
Instructions for activation are in the Quickstart and User's Guide PDFs that come with the package, and are also given on another page of this site.
Return to top of FAQ. | Support home
Is it possible to convert my old documents with Traditional GreekKeys fonts into new documents with Unicode Greek?
It is possible that the web-based version of GreekKeysConverter will be able to accomplish this. For more details, see the conversion page.
Return to top of FAQ. | Support home
Is it possible to convert my documents with Unicode Greek back into Traditional GreekKeys fonts if a press insists on this?
This can be done on a Mac, but if you create such a converted file on Windows, it will probably not be useful. For more details, see the conversion page.
Return to top of FAQ. | Support home
Which applications work with GreekKeys Unicode 2008?
See the separate compatibility page.
Return to top of FAQ. | Support home
Why, in some fonts, does the plain acute accent over a vowel appear different from the acute accent in combinations?
This is a result of confusions created by the piecemeal treatment of Greek script in the development of the Unicode standard and the mistake of some font designers in taking the sample glyphs in Unicode charts as prescriptive. Since the official release of GreekKeys Unicode inputs 2.0 with GreekKeys 2005, GreekKeys has followed the recommendation of the Unicode Technical Committee that where there are duplicates in Unicode, the code point in the Greek block should be used and the code point in the GreekExtended block should be avoided. GreekKeys fonts have always used identical characters in the duplicate positions, but some fonts make a distinction. As fonts are revised, such distinctions are fortunately disappearing. For more on this problem, see the technical details page.
Return to top of FAQ. | Support home
Why does the font sometimes change by itself when I type with he GreekKeys Unicode keyboard?
If you are typing in a font which does not contain the character that you are trying to input, the OS will automatically seek out another font that does contain the needed character. At present, there are only some system fonts that contain Greek Extended characters needed for polytonic Greek (most system fonts contain the characters for monotonic Greek). The newer your system software, the more fonts supplied by the system or by an application (such as MS Office) will have the polytonic Greek characters.
See also the known problem about shifting fonts in Windows discussed above.
Return to top of FAQ. | Support home
Do I need to switch fonts when I switch from inputting my Roman font language to inputting Unicode Greek?
Strictly speaking, it is not necessary to change fonts when you transition from Greek to Roman typing or vice versa, if you are using a Unicode font that contains a large range of Roman characters as well as all the Greek characters you need. (And it is likely that as time goes by more and more standard fonts supplied with the operating system will contain the Unicode standard characters of the Greek and Coptic and the Greek Extended blocks.) But if you are preparing a work for publication in a journal or by a press, of if your work contains very frequent alternation of Greek and roman fonts (as in a commentary), it may not be a good idea to use a single font. In the final production, the press may want all the English to be in a particular Roman font and all the Greek to be in a particular Greek font, and global replacement of one or both types of font is very easy in Microsoft Word (and other programs) as long as the Greek and Roman are in distinct fonts. If you use one font, it will require advanced searching with regular expression terms, and this will be more time-consuming and far more complex. And even if you can do that, catching all the punctuation within the Greek to make it consistent with the Greek font adjacent to it will be a major headache in an extensive document.
For small documents for everyday use, however, such as handouts for classes, it may be perfectly fine to use a single font, if you have one you like. Please note that New Athena Unicode contains Roman characters, but it is not a professional font and little attention has been paid to making these characters harmonious with the Greek characters. For a professional appearance, you will probably not want to type your Roman font text in New Athena Unicode.
Return to top of FAQ. | Support home
Do GreekKeys Unicode input and fonts work with browsers?
As of 2008, all current browsers (and for reasons of security one should use only current browsers, not old versions) work with Unicode fonts and Unicode input. If you have GreekKeys Unicode keyboard, you can use the Unicode input option in the TLG's search field instead of beta code, or do the same in Diogenes 3.
Browsers may, on the other hand, present a rather odd mishmash of Greek fonts when Unicode Greek is displayed. Some html pages are generated without designation of a particular font or fonts for the browser to use, and in this case if the default font you have chosen for the browser does not contain all the Greek characters needed, the missing characters will be supplied from another font.
The TrueType font New Athena Unicode is made freely available by the American Philological Association to facilitate Greek on the internet. See the download page.
Return to top of FAQ. | Support home
Is there an easy way to enter the overstroke character in papyrological texts? [revised answer, May 26, 2005]
The overstroke is U+0305 and it can be entered with the GreekKeys Unicode keyboards. It should be entered after the character that you wish to mark with the overstroke. In the latest revisions of New Athena Unicode, KadmosU, AttikaU, and BosporosU fonts, the overstroke has been repositioned and lengthened to prevent intersection with a tall character and to allow strokes on two successive letters to join in most cases. Use the Keyboard Charts included in the GreekKeys 2008 package to determine the position of U+0305 on the various localized keyboards.
Return to top of FAQ. | Support home
What problems arise in using GreekKeys Unicode fonts with InDesign?
If you are using only regular style Greek (not italic or bold), then GreekKeys Unicode fonts (New Athena Unicode, AttikaU, BosporosU, KadmosU) will work fine in InDesign CS. These fonts do not, however, have separate versions for italic and bold and other styles, and InDesign insists on such additional fonts if you want to use those styles. If you import bold or italic styles from Word, InDesign will display the words as regular instead. If you try to apply bold or italic within InDesign, nothing will happen.
Perhaps at some point bold and italic versions of the fonts will be created, but so far there has not been time to do so.
Return to top of FAQ. | Support home
I've installed the GreekKeys fonts but in the application I am using they are not showing up in the font menu where I expect them to appear.
Your fonts are probably actually present in the menu. Some Adobe applications alphabetize New Athena Unicode font under Athena, ignoring the word "New". Occasionally, earlier versions of GreekKeys Unicode fonts were misrecognized as Central European and listed separately in a series at the end of the font list. But this should not be a problem with the current versions.
Return to top of FAQ. | Support home
What can I do if the tops or bottoms of Greek characters in one of the APA Greek fonts appear to be cut off in the screen display (especially in MS Word)?
If a font designer wants the diacritics to be legible, they need to be of a certain size, and this often means that the vertical dimensions of the Greek characters with diacritics approach or exceed the standard height of the characters of the font. As a result, when the font is used with "single spacing," either the top of a diacritic (such as the circumflex above a breathing sign) or the bottom of a descender (or of an iota subscript) may not be displayed in full on the screen.
Unless effort is expended on a major redesign of the font (which is unlikely), this problem will persist. It already existed with some of the traditional GreekKeys-encoded fonts. The first thing to note is that this is a screen-display problem. The characters will in fact print in full (but in some circumstances you may have the top of a character in one line overlapping the bottom of the character in the line above). The best workaround is to increase the height of the line spacing. In general, the line spacing should be at least 2 or 3 points greater than the point size of the font. Thus, with 12-point KadmosU, use the Paragraph… command under the Format menu, and on the Indents and Spacing pane, use the setting under Spacing: to choose "At least" and then change the entry (which may appear by default as "12 pt" if you are using a 12-point font) to "14 pt" or "15 pt" and click OK. In other programs you may have to find the commands or settings to make a similar line-height adjustment. On a web page you can create sufficient line-height using CSS.
Return to top of FAQ. | Support home
With Unicode fonts, how can I enter the Roman vowels with macron or breve?
The Roman characters with macron or breve are present in many Unicode fonts: in fact most combinations (Ā ā Ă ă Ē ē Ĕ ĕ Ī ī Ĭ ĭ Ō ō Ŏ ŏ Ū ū Ŭ ŭ) are present in a large number of system fonts; only in the case of ȳ and Ȳ is the character found not found in Windows system fonts (at least in XP). All these characters are present in the GreekKeys Unicode fonts. In Windows, you need to enter such characters using an alternative method of input.
Return to top of FAQ. | Support home
How can I determine which Private Use Area (PUA) code points have been used in GreekKeys fonts (and in other fonts that have adopted the same scheme)?
Please see the separate page presenting technical details of GreekKeys Unicode and the APA fonts.
Return to top of FAQ. | Support home
What about Microsoft's own Polytonic Greek keyboard?
A Polytonic Greek keyboard is available in most installations of Windows XP and later, and it may fulfill basic needs for entering Unicode Greek (it will not help with some specialized needs). An illustration of the layout of the keyboard is accessible at http://msdn.microsoft.com/en-us/goglobal/bb964651.aspx. You also have to follow the steps for activation of the keyboard, which are described on a different help page of this site, where you will need to select Greek Polytonic in Step 8 instead of GreekKeysU 2008.
Return to top of FAQ. | Support home
How does Unicode Greek work in an html document?
Modern Windows browsers allow Unicode input within html forms in documents that are encoded as Unicode (utf-8 encoding). This capability is found, for instance, at the TLG web site on their Unicode input search page.
When making an html document containing Unicode Greek, the charset should be set to "utf-8" and the Greek may be entered in a couple of different ways. The least cumbersome is to use an application that allows Unicode input: in this way you can type visible Greek into your file. The more cumbersome way is to use either decimal or hexadecimal code as shown here as an image (so it won't execute):
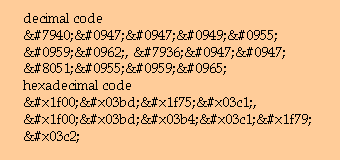
which gives when executed by the browser
decimal code ἄγγελος, ἀγγέλου
hexadecimal code
ἀνήρ,
ἀνδρός
In the above lines you should see the Greek for "aggelos, aggelou" from the decimal code (that is, the decimal equivalent of the Unicode hex code) and "anhr, andros" from the hexadecimal code; some older browsers will fail for some or all of the characters. If you examine the source code of a page of results from a TLG online search, you will see decimal code representing the Greek.
Return to top of FAQ. | Support home
How can I get help if I've read the User's Guide and consulted this web site and still have a problem?
For problems with GreekKeys Unicode, AFTER you've used the documentation in the package and on this site, send email Donald Mastronarde at djmastronarde dot berkeley dot edu, being sure to use as your subject line "GreekKeys query." Please tell what flavor of Windows OS you are using, what application, which keyboard and which font, , and what the problem is.
Return to top of FAQ. | Support home
What other choices are there if I don't use a GreekKeys 2008 Windows keyboard?
The following information is based in part on information provided by Jeffrey Rusten and Juan-José Marcos, developer of the ALPHABETUM Unicode font for ancient scripts, http://guindo.pntic.mec.es/~jmag0042/alphabet.html. Some of these remarks are several years old.
A free utility for inputting Unicode characters was announced in january 2006. This seems to be for sporadic entry of non-standard characters rather than for large-scale typing of a foreign text: http://www.cardbox.com/quick.htm.
As of June 2005, there is a free utility, originally designed for Spanish keyboards, but now also in a version for US English keyboard, that can be used to enter polytonic Unicode Greek in any Windows application. For the download site for Sibyllai (English version), click here (or Spanish version here).
In Word 97 and later, polytonic Greek characters in Unicode can be entered with the Insert Symbol... command. This is, of course, unsatisfactory for any sustained entry of Greek words. For more on this command and the Windows Character Map, see the technical details page. In Windows 2000 and XP, there is usually at least one font in the system that contains the Greek Extended range and well as the Greek range (Arial Unicode, Palatino Linotype). For more on fonts see the fonts page.
Here are some possibilities to consider:
- Antioch Unicode Polytonic Greek Font and Keyboard for Word 97/2000/XP is available as shareware: it is downloadable at this address: http://www.users.dircon.co.uk/~hancock/antioch.htm: particularly useful is the ability to re-map the dead keys for accents and other keys for Greek. It also gives the ability to convert older Greek formats (including GreekKeys) to Unicode.
- "Politonistis" Unicode for Word 97 and later is available for about 44 Euros (about $50) and up (depending on the version) from MAGENTA software in Greece (where you can give a credit card number and order); info@magenta.gr. The "Politonistis" accent keys are placed on the punctuation keys as in the Greek typewriter, but the program allows them to be customized to other keys.
- Multikey (by Stephan Hagel), http://www.oeaw.ac.at/kal/multikey/, a converter, easy to use and free.
- Thessalonica (by Alexej Kryukov), http://www.thessalonica.org.ru/en/index.html, a converter, easy to use and free.
- Keyman, http://www.tavultesoft.com/keyman, a free utility, to be used with one of the two following items.
- Manuel A. Lopez's Classical Greek Unicode. Free. http://hometown.aol.com/AtticGreek/
- David J. Perry's Greek Polytonic Unicode keyboard. Free. http://scholarsfonts.net/keybrds.html
Professor Marcos reports that the main advantage of Keyman is that this application allow users to enter Greek polytonic Unicode text in all Windows applications (PowerPoint, Access and Excel), and not just Word. He has written a manual (in Spanish only) in which he describes how to configure Keyman and how to use the keyboards by Manuel A. López and David J. Perry. The manual includes screenshots. There is also a manual (in Spanish) describing Antioch, including screenshots and guiding users step by step. They can be download from http://guindo.pntic.mec.es/~jmag0042/alphabet.html.
Return to top of FAQ. | Support home
|

